Canon Pixma MG2522 Setup
Welcome to our comprehensive guide on Canon Pixma MG2522 setup, If you’ve recently acquired this versatile printer model, congratulations on your choice. The Canon PIXMA MG2522 is an easy-to-use printer that is designed to fulfill your printing demands. Whether you’re looking to print documents, photos, or other creative projects, this guide will walk you through the step-by-step process of Canon Pixma MG2522 setup, ensuring that you have a seamless experience from unboxing to that first successful print. Let’s delve into the details and get your printer ready to bring your ideas to life.
How to Set up Canon Pixma MG2522:
The process of Canon Pixma MG2522 wireless setup involves a few straightforward steps. Here’s a guide to help you through the process:
- Unboxing: For canon MG2522 wireless setup, Carefully unpack the printer and its components from the box. Ensure you have all the necessary items: the printer unit, power cord, ink cartridges, and any included documentation.
- Power Connection: Plug one end of the power cord into the printer’s power port and the other end into a power outlet for Canon Pixma MG2522 wireless setup. Turn on the printer using the power button, usually located on the front or top panel.
- Ink Cartridge Installation: Ink cartridges for the PIXMA MG2522 printer are often provided in both color and black. Open the printer’s front cover, and the carriage (the part that holds the cartridges) should move to the center. Follow these steps for each ink cartridge:
- Remove protective tape from the ink cartridge.
- Open the cartridge holder’s cover.
- Gently insert cartridge into the corresponding slot. Push down until you feel a click.
- Close the cartridge holder’s cover.
 Paper Loading: For canon MG2522 wireless setup, load plain paper into the paper input tray. To fit the size of paper, adjust the paper guides. The paper input tray is typically located at the back of the printer.
Paper Loading: For canon MG2522 wireless setup, load plain paper into the paper input tray. To fit the size of paper, adjust the paper guides. The paper input tray is typically located at the back of the printer.- Canon MG2522 driver Installation: You’ll need to install the Canon MG2522 printer driver software on your computer to enable communication between your computer and the printer. Follow these steps:
- If you have an installation CD, insert it into your computer’s CD/DVD drive. The installation program should launch automatically. If it doesn’t, navigate to your CD/DVD drive and run the setup file.
- If you don’t have a CD, or if your computer lacks an optical drive, you can download the latest Canon MG2522 driver software from the Canon official website. Go to the Canon support page, search for the PIXMA MG2522 printer, and download the appropriate driver for your operating system.
- You can follow on-screen instructions to complete Canon MG2522 printer driver installation. During this process, you might be prompted to connect the printer to your computer using a USB cable.
- Connection Setup: Depending on your preference and the printer model, you might have a few options for connecting your printer to your computer for Canon Pixma MG2522 wireless setup:
- USB Connection: For manual Canon Pixma MG2522 setup, connect the printer to your computer using a USB cable. Ensure the printer is powered on and that the cable is securely connected to both the printer and the computer.
- Wireless Connection: You can press the WPS button on the router and the equivalent button on the printer to connect for the Canon Pixma MG2522 wireless setup if your printer supports wireless connections and your network includes a Wi-Fi Protected Setup (WPS) button.
- Test Print: After the Canon MG2522 driver installation and connection setup, perform a test print to make sure everything is functioning correctly. Send a print job from your computer to the printer, and check if it prints out properly.
You have completed the process of Canon MG2522 wireless setup. If you encounter any issues during the setup process, refer to the printer’s manual or Canon’s official support resources for troubleshooting guidance.
Common Canon PIXMA MG2522 Setup Issues:
Canon Pixma MG2522 wireless setup can sometimes present a range of issues that users might encounter. These issues can potentially include difficulties related to:

- Canon MG2522 driver Installation: Users might face challenges while installing the necessary printer drivers on their computers. This could result from compatibility issues with their operating system or difficulties in locating the correct driver software.
- Connection Problems: Setting up a connection, whether through a USB cable or wireless network, could encounter roadblocks. Users might struggle to establish a stable connection between the printer and their computer or experience difficulties in connecting the printer to a wireless network leading to Canon MG2522 wireless setup issues.
- Ink Cartridge Installation: While installing ink cartridges is generally straightforward, users might find it challenging to correctly insert the cartridges into their designated slots. This can lead to error messages or problems with ink recognition, resulting in Canon Pixma MG2522 setup issue.
- Paper Loading Issues: Loading paper into the input tray might not be as smooth as expected. Users could face issues such as paper jams, improper alignment, or incorrect paper size detection.
- Error Messages and Notifications: The printer might display various error messages or notifications during setup, which can be confusing or unclear. Users might find it difficult to understand the nature of the problem or the steps required to resolve it.
- Software Conflicts: Issues might arise if there are conflicts with other software or devices on the user’s computer. These conflicts can hinder Canon Pixma MG2522 wireless setup process or lead to unexpected errors.
- Firmware Updates: Users might encounter difficulties while trying to update the printer’s firmware to the latest version. This can result in compatibility issues with the printer’s software or other connected devices.
- Lack of Technical Knowledge: Some users might struggle with the setup due to their limited technical knowledge. The process might involve unfamiliar terms or procedures that can be intimidating for individuals who are not well-versed in technology.
- Network Configuration: For wireless setup, users might face challenges related to their network configuration, such as entering the correct Wi-Fi password or dealing with network security settings.
- Hardware Malfunctions: In some cases, the printer hardware itself might be faulty or malfunctioning, leading to setup issues that cannot be resolved solely through troubleshooting steps.
It’s important to note that while these setup issues can be frustrating, they are not uncommon when setting up any printer model. In such situations, users can refer to the printer’s manual, manufacturer’s official website, or seek assistance from customer support to resolve these challenges and successfully set up their Canon PIXMA MG2522 printer.
How to Fix Canon PIXMA MG2522 Setup Issues:
If you’re encountering Canon Pixma MG2522 setup issues, don’t worry. Here are some common problems you might face and the steps to fix them:
- Driver Installation Issues: If you’re having trouble installing Canon MG2522 printer driver software, follow these steps:
- Download from Canon’s Website: Search for the PIXMA MG2522 printer on the official Canon website, then download the most recent driver for your operating system. Ensure the version you download is the right one.
- Compatibility: Ensure that the driver you’re downloading is compatible with your operating system.
- Run as Administrator: Right-click on the driver installation file & select “Run as administrator” to ensure proper installation permissions.
- Connection Issues: If your printer isn’t connecting to your computer properly, try the following:
- USB Connection:
- Verify that the USB cable is firmly attached to the computer and printer.
- Try using different USB cable and/or USB port on your computer.
- Restart both your printer and computer.
- Wireless Connection:
- Verify that your computer and printer are both linked to the same Wi-Fi network.
- Check that the wireless signal is strong enough.
- Restart your router, printer, and computer.
- Ink Cartridge Problems: If the ink cartridges are not being recognized or are causing errors, try the following:
- Reinsert Cartridges: Remove and reinsert the ink cartridges, making sure they’re properly seated and locked into place.
- Check for Protective Tape: Ensure you’ve removed the protective tape from the ink cartridges before inserting them.
- Paper Jam: If you’re experiencing paper jams, follow these steps:
- Clear Paper Path: Turn off the printer and carefully check for any stuck paper in the paper input tray, output tray, and other parts of the printer. Gently remove any paper jams.
- Use Proper Paper: Make sure you’re using the correct type and size of paper that’s within the printer’s specifications.
- Printer Offline: If your printer status shows as “offline,” try these steps:
- Check Connections: Make sure the printer is turned on and all cords are firmly attached.
- Restart Devices: Activate the router, computer, and printer. Restarting the computer can sometimes fix connectivity problems.
- Set as Default Printer: Go to your computer’s settings and make sure the Canon PIXMA MG2522 is set as the default printer.
- Slow Printing or Poor Print Quality: If your printer is printing slowly or the print quality is poor, consider these solutions:
- Quality Settings: Adjust the print quality settings in the printer driver on your computer.
- Ink Levels: Check the printer software’s ink levels. any empty or low ink cartridges with new ones.
- Paper Type: Ensure you’re using the appropriate type of paper for the best print quality.
If you’ve tried these steps and are still facing issues, consider consulting the printer’s manual or contacting Canon’s official customer support for further assistance. They can provide you particular advice depending on your circumstances and assist you in troubleshooting any lingering issues.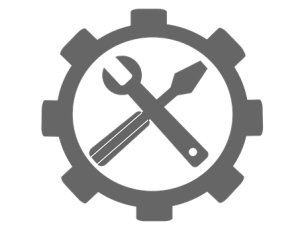
Conclusion:
The Canon PIXMA MG2522 printer, in conclusion, is a dependable and user-friendly device that provides a variety of features to satisfy your printing demands. Setting up the printer involves a few straightforward steps, including installing ink cartridges, loading paper, and installing the necessary driver software. By following the guidelines provided in this blog, you can ensure a smooth and hassle-free setup process.
However, it’s important to remember that technical hiccups can occasionally arise during setup. If you encounter any challenges, such as driver installation issues, connection problems, or issues with ink cartridges, don’t worry. The troubleshooting steps outlined in this blog can help you overcome these obstacles and get your PIXMA MG2522 printer up and running efficiently. To know more about Canon Printer & resolve its related issues, you can navigate to the Canon Support page.
